Do you have multiple sheets in Excel and need to find and extract data quickly?
VLOOKUP
is a powerful function in Excel that allows you to search for and retrieve data from a specific column in a table. However, when you have multiple sheets, using
VLOOKUP
can be a bit tricky. In this article, we will show you how to use
VLOOKUP
across multiple sheets in Excel with examples.
When you have data spread across multiple sheets, it can be time-consuming to manually search for and retrieve the information you need. The good news is that
VLOOKUP
can be used to search for data across multiple sheets, saving you time and effort. In this article, we will walk you through the steps to use VLOOKUP across multiple sheets and provide examples to help you understand how it works.
Understanding VLOOKUP function
If you work with Excel, you may have heard of the
VLOOKUP
function. This function is a powerful tool that allows you to search for specific information in a table and return related data from another table.
VLOOKUP
is an acronym for “
vertical lookup
,” which means that it searches for data in a column and returns data from the same row in another column.
The
VLOOKUP
function has four arguments:
=VLOOKUP(lookup_value, table_array, col_index_num, [range_lookup])
The
lookup_value
is the value you want to search for in the
first column
of the
table_array
.
The
table_array
is the range containing the data you want to search.
The
col_index_num
is the column number in the
table_array
that contains the data you want to return.
The
range_lookup
is an optional argument that specifies whether you want an exact match or an approximate match.
Here is an example of how the
VLOOKUP
function works:
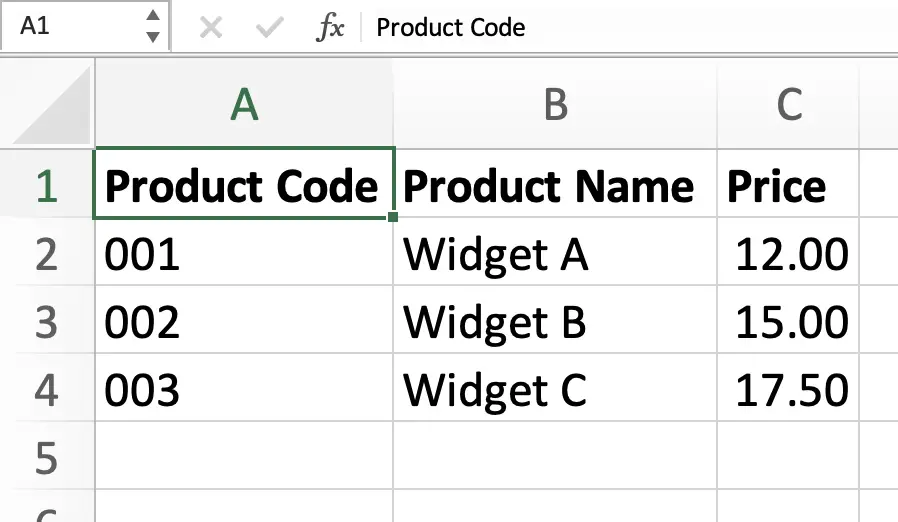
If you want to find the price of Widget B, you would use the
VLOOKUP
function as follows:
=VLOOKUP("002",A2:C4,3,FALSE)
The
VLOOKUP
function would search for
"002"
in the
first column
of the
table_array
and return the value in the
third column
of the same row, which is
15.00
.
VLOOKUP Across Multiple Sheets
If the
VLOOKUP
formula is to be written in a different sheet to where the data lookup table resides then the only change that need happen is the reference to the
table_array
.
Instead of using a range written as
A2:C4
the range would now include the name of the sheet.
Therefore, the new formula would look at follows if the
table_array
is located on
Data
sheet:
=VLOOKUP("002",Data!A2:C4,3,FALSE)Here’s how this would look in the Excel spreadsheet:
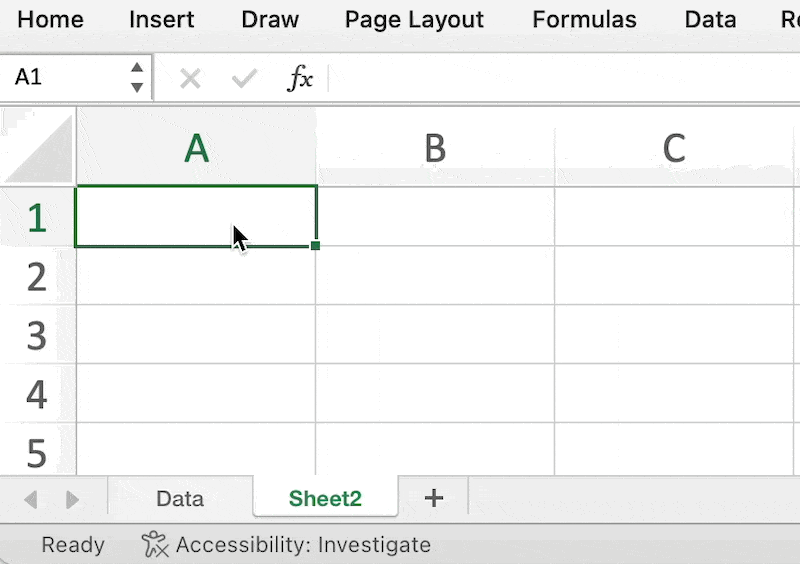
VLOOKUP
to lookup data residing on a different sheet
What if the
lookup_value
is referencing a value contained in a different sheet?
The same principle applies. Just insert the reference being looked up in the first parameter. Let’s assume the reference is stored in a
Settings
sheet:
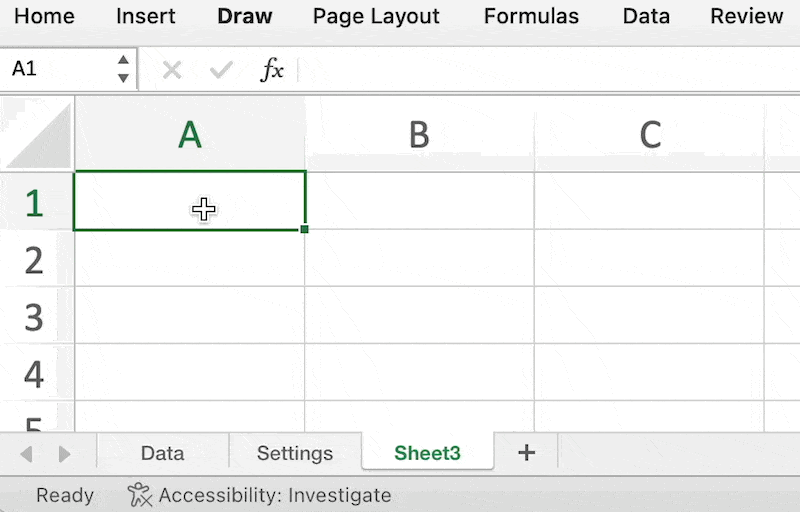
Tips And Tricks
Here are some tips and tricks to make the process even smoother:
- Use named ranges: Instead of typing in cell ranges manually, consider using named ranges to make your formulas easier to read and maintain.
-
Use absolute cell references:
When using
VLOOKUPacross multiple sheets, use absolute cell references for thetable_arrayargument especially if theVLOOKUPfunction is being copied in the other sheets. -
Use
IFERROR: If theVLOOKUPformula can’t find a match, it will return the#N/Aerror. To make your spreadsheet more user-friendly, consider wrapping yourVLOOKUPformula in anIFERRORfunction. This will replace the error with a custom message or value.
VLOOKUP Over Multiple Sheets: Summary
Using
VLOOKUP
across multiple sheets in Excel can be a powerful tool to help you sort through large amounts of data quickly and efficiently. By organising your data into separate sheets and using
VLOOKUP
to reference the information you need, you can save time and reduce errors in your work.
Remember to take care when setting up your
VLOOKUP
formulas, especially when it comes to specifying the correct range and column index. Using named ranges and tables can help make this process easier and more intuitive.
Overall,
VLOOKUP
across multiple sheets is a valuable tool for anyone working with large amounts of data in Excel. With practice and attention to detail, you can use this feature to streamline your work and make more informed decisions based on your data.
