How do you download images using Selenium Python?
Selenium provides a way to create a screenshot of your browser’s view using the
.save_screenshot(file_name)
method, but this will take a photo of the viewport – what if you just want to download the image
as it is
?
Unfortunately, Selenium doesn’t have the capability of selecting menu items in your browser window, therefore you will need to install a library that can help select menu items to the browser.
Here are the two means of downloading images using Selenium with Python code.
Create Screenshot Using Selenium
The only native approach without installing any additional libraries is to use the method
save_screenshot()
as demonstrated in the Python REPL below:
>>> from selenium.webdriver import Chrome
>>> from selenium.webdriver.chrome.service import Service
>>> from webdriver_manager.chrome import ChromeDriverManager
>>> driver = Chrome(service=Service(ChromeDriverManager().install()))
[WDM] - ====== WebDriver manager ======
[WDM] - Current google-chrome version is 103.0.5060
[WDM] - Get LATEST chromedriver version for 103.0.5060 google-chrome
[WDM] - Driver [/Users/rds/.wdm/drivers/chromedriver/mac64/103.0.5060.53/chromedriver] found in cache
I enjoy using another library to help manage the Chrome Drivers needed to control my Chrome web browser and I’d highly recommend the
webdriver manager
library
to get the right installation of drivers needed without you having to worry about it.
Once you can see an available blank browser window it’s just a matter of navigating to the website containing the image you want to download:
>>> driver.get("https://www.google.com")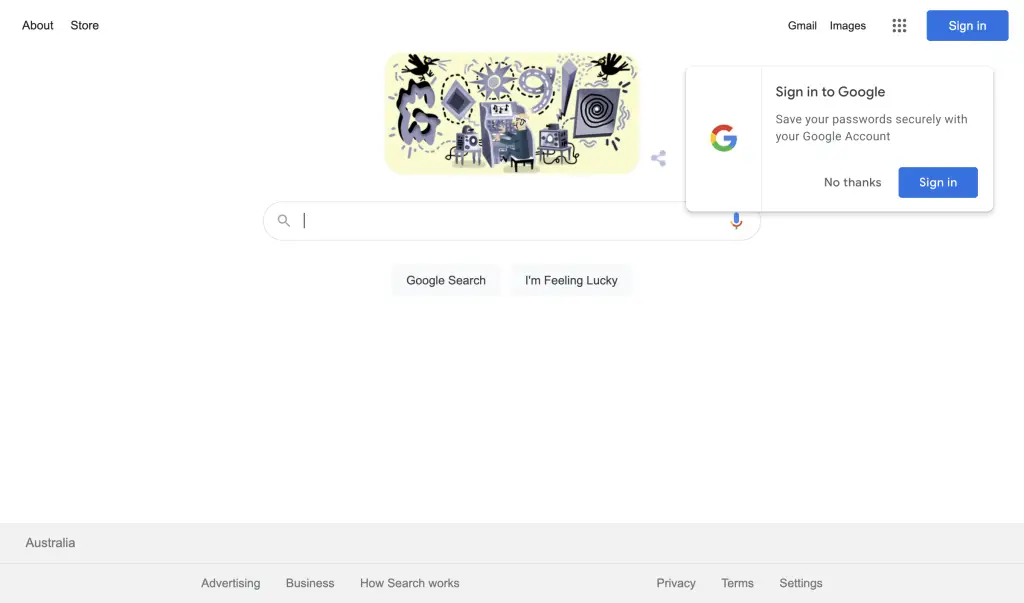
This brings up the Google search page. To capture the image on this page (the one immediately above the search bar), you would need to obtain to source URL of the image. To obtain this image you would need to locate something unique about the html
img
tag – in this case, it has an id of
hplogo
– so I’ll use this information to capture the
src
attribute:
>>> from selenium.webdriver.common.by import By
>>> driver.find_element(By.XPATH, "//img[@id='hplogo']").get_attribute("src")
https://www.google.com/logos/doodles/2022/oskar-salas-112th-birthday-6753651837108454.5-l.png
Once you know you have the correct
url
you can navigate to this page using the
.get()
method on the web driver. Go to this URL and then use the
.save_screenshot(file_name)
to capture a screenshot of the image:
>>> driver.get(_)
>>> driver.save_screenshot("/Users/rds/Downloads/hey-google-logo.png")
True
save_screenshot()
method on the Web Driver
As you can see, the resulting capture includes all the unnecessary padding around the image. You could apply edits to the image, but this would require further work on obtaining the size of the image in the viewport (etc etc).
While this approach means you do not need to install any additional libraries, it does restrict the quality of the image and means further work is needed to cut off aspects around the image that aren’t part of the image.
Here’s the totality of the code that produced the image using the
save_screenshot()
method:
from selenium.webdriver import Chrome
from selenium.webdriver.chrome.service import Service
from webdriver_manager.chrome import ChromeDriverManager
from selenium.webdriver.common.by import By
driver = Chrome(service=Service(ChromeDriverManager().install()))
url = "https://www.google.com"
driver.get(url)
img_url = driver.find_element(By.XPATH, "//img[@id='hplogo']").get_attribute("src")
driver.get(img_url)
img_loc = "/Users/rds/Downloads/hey-google-logo.png"
driver.save_screenshot(img_loc)Another alternative approach is to install a library that can help download images to your computer by operating on the context menus of the browser.
Download Images With Selenium And PyAutoGUI
One library that makes it easier to perform operations on the browser using Python is
pyautogui
.
PyAutoGUI
enables the use of using your mouse and keyboard through code on the active browser window.
This means you can use Selenium to navigate to the URL of the image you want to download, then have
PyAutoGUI
download the image, and return control back to Selenium to continue processing.
Here’s an example demonstrating how to download the same Google image as before, but using the
pyautogui
library:
from selenium.webdriver import Chrome
from selenium.webdriver.chrome.service import Service
from webdriver_manager.chrome import ChromeDriverManager
from selenium.webdriver.common.by import By
from selenium.webdriver import ActionChains
import pyautogui
import time
driver = Chrome(service=Service(ChromeDriverManager().install()))
url = "https://www.google.com"
driver.get(url)
img_url = driver.find_element(By.XPATH, "//img[@id='hplogo']").get_attribute("src")
driver.get(img_url)
img_loc = "/Users/rds/Downloads/hey-google-logo.png"
action = ActionChains(driver)
img = driver.find_element(By.XPATH, "//img")
action.move_to_element(img).context_click().perform()
pyautogui.hotkey('command', 's')
pyautogui.press('enter')
time.sleep(2)
pyautogui.write(img_loc, interval=0.5)
pyautogui.press('enter')
time.sleep(2)
pyautogui.press('enter')
time.sleep(2)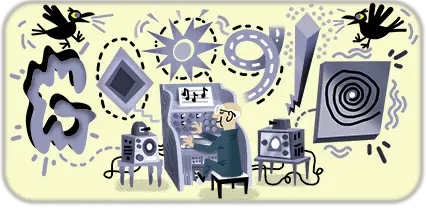
pyautogui
As you can see with the above code, using the
pyautogui
library enables downloading the image in its original form but there are additional lines and imports needed to effectively make it work.
Three libraries I have found are needed: Selenium’s
ActionChains
,
pyautogui
and Python’s native
time
library.
Selenium’s
ActionChains
library is needed to help
right-click
on the image. To right-click on an image using Selenium use
action.move_to_element(img).context_click().perform()
the
.context_click()
method is the right-click browser action.
Upon right-clicking on an image, the context menu appears, which shows an option to
Save Image As…
to select this option, I hand over control to
pyautogui
where I use the
.hotkey('command', 's')
method to select save.
I then waited a couple of seconds using
time.sleep(2)
as the browser brought up the dialog window to await my next instruction on
how
I wanted to save this image. You might have to play around with the
time.sleep()
line for your code to make sure you’re allowing enough time for windows and prompts to appear.
Next is the instruction to enter the location where you want to save the image. The
pyautogui.write(img_loc, interval=0.5)
line types each character into the save dialog window, and again you will want to play with the
interval
parameter to make sure each character is being sent properly to the save window. If you have the
interval
parameter set to a number that is too small, such as
0.25
all the characters may not make it to the window.
The last set of instructions sent by
pyautogui
is pressing the
.press('enter')
key to save the image file name and then to save the actual image. You will want to allow enough time for the image to be downloaded before closing down the browser.
One final note: if you are saving files to a folder location, you may want to look at adding a feature to your code where you can check if the file already exists and increment the file name to prevent overwriting existing files.
Summary
Selenium provides a means of downloading images using the
.save_screenshot()
method. However, this means the image will not be of the original quality.
To download an image to your computer, use the
PyAutoGUI
library and with the help of the hotkeys and other key press methods, you can successfully save the image to your computer. However, this method does require
time
and may take longer for your script to run.
