How can you wrap text in a cell in Google Sheets?
There are 3 ways you can wrap text in a cell in Google Sheets. The most popular method is to click on the Google Sheets wrap icon, whereas the two other two methods are more manual and require you to enter the line break for the cell – of the two manual methods, one is a keyboard shortcut, and the other is a function.
I will explore each of the three approaches in a little more detail below.
Wrap Text Icon
Within Google Sheets, there is a handy icon that can enable you to wrap your text within the existing cell. This icon is found in a cluster of formatting buttons, and when you hover over it, the label Text wrapping pops up.
Here is what the icon looks like in the toolbar:
![]()
You will notice this icon contains a drop-down arrow which means when you click on this icon there are three options which appear and are labelled Overflow, Wrap and Clip.
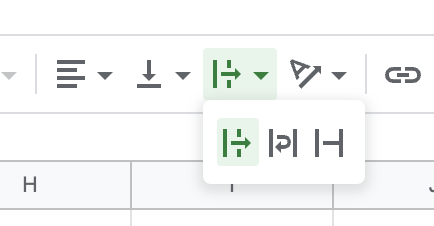
As the icons suggest for each, the Overflow pushes the content over into the new cell and is the default option for cells when writing information. The second icon, Wrap, keeps the content contained within the cell, meaning that the height of the cell will automatically widen as the content increases. The third icon, Clip, hides the content once it eclipses the boundaries of the cell.
If you cannot find the wrap text icon, then there is another way you can find the same selections in the main menu.
Wrap Text Menu Items
Another way of finding the same options found in the toolbar is by clicking on the Format menu item, then hovering over the Wrapping option and then selecting either of the Overflow, Wrap or Clip options.
Here is what this currently looks like in Google Sheets:
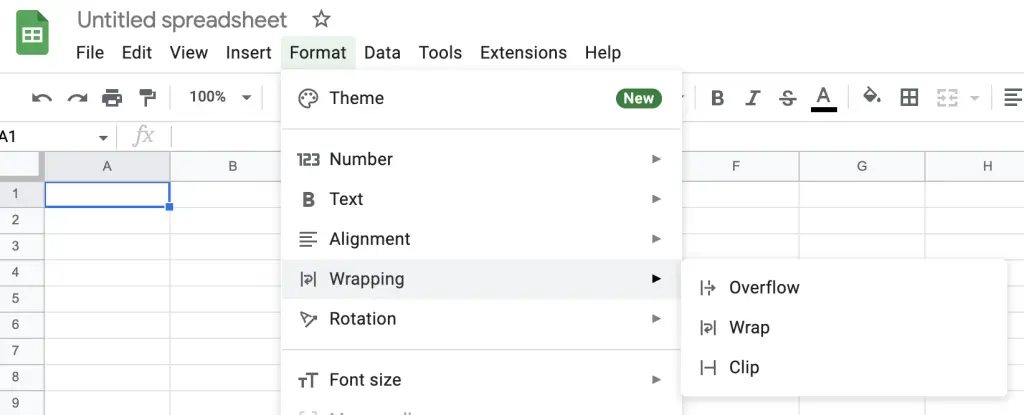
While the text formatting offered by Google Sheets may meet your requirements, there may come times when the way the cell is automatically wrapped does not meet your style.
There are manual ways of breaking text within a cell to help wrap the contents of the cell within its boundaries.
Wrap Text Manually
The two approaches within this section will demonstrate how you can wrap text using a keyboard shortcut in Google Sheets by forcing a line break, and the other method will demonstrate how you can wrap text by forcing a line break with a function.
Line Break Shortcut Keys
To insert a line manually in your cell, use the keys Command + Option + Enter (Mac) or Ctrl + Option + Enter (Windows). I tend to use this technique when I’m writing a header row, and the header cell contains both the information about what is contained within the cell as well as the year. For example, “Sales 2022” will look like this:
| A | B | C | |
|---|---|---|---|
| 1 | Sales 2022 | Sales 2023 | Sales 2024 |
Forcing a line break in a cell can help to make it easier to read.
If a line break wasn’t inserted into the header row then the data would look like this:
| A | B | C | |
|---|---|---|---|
| 1 | Sales 2022 | Sales 2023 | Sales 2024 |
What is easier to read comes down to stylistic preferences.
By forcing a line break in your cell, you may not need to use the wrap feature at all in Google Sheets. I tend to use this shortcut feature when writing headers where I want the information to be very clear about what is being presented underneath.
Line Break With CHAR() Formula
Another way of inserting line breaks within your cell is by using the CHAR() formula. This method is popular when the text you are constructing is within a formula itself and you want to force the line break to occur at a certain point in your formula.
For example, if I was constructing the header rows as mentioned above with the shortcut keys the formula would look something like this:
The formula CHAR() takes a sole numeric id that represents an ASCII character ordinal number. Think of every character on your keyboard being represented as a number. It just so happens that the number 10 is the ASCII character for a carriage return which is the same as the shortcut key method above.
Therefore, the output of using the CHAR(10) in your own formula is that it produces a carriage return in your spreadsheet, making the data look like so:
| A | |
|---|---|
| 1 | Sales 2022 ="Sales"&CHAR(10)&YEAR(NOW()) |
You can create a formula to write a line break by using CHAR(10)
Summary
The three means of forcing a wrap text involve using the toolbar icon (or menu item) or by manually forcing a line break in your cell by using the shortcut key or using the formula CHAR() with a value of 10 as it’s sole parameter.
The manual methods enable you to force line breaks in the cell to help perform your own wrapping.