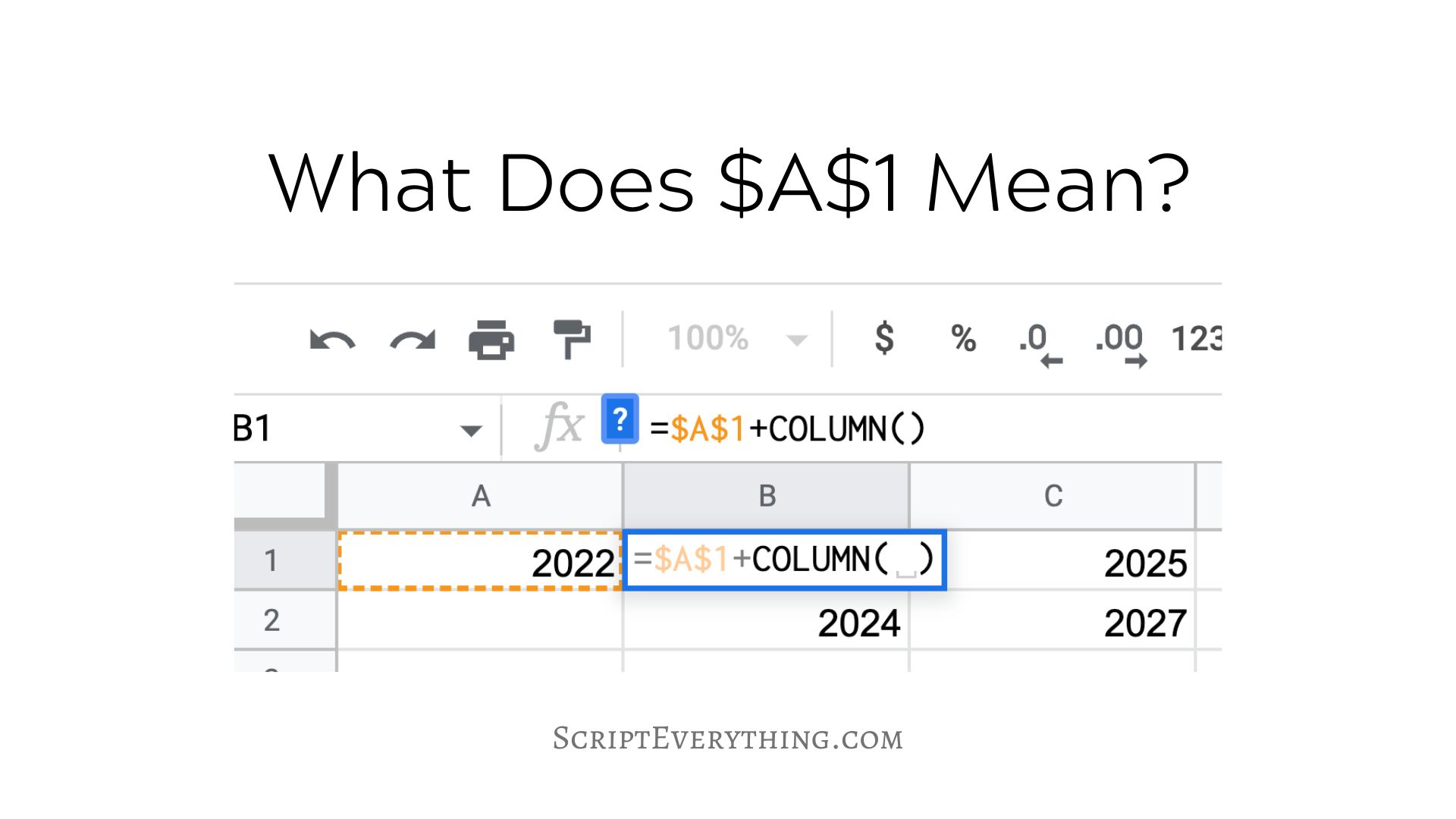What does
$A$1
mean in a spreadsheet formula in Excel or Google Sheets?
The syntax
$A$1
is simply an
absolute reference
to cell
A1
.
The reason why there are dollar signs prefixed in front of the column and row labels is to prevent the cell from changing its reference as the original cell is copied to another cell.
If a cell containing a reference to
A1
is not needed to be copied, or if the reference to cell
A1
is not needed to be
fixed
when copied elsewhere, then the dollar signs are not required.
Fixing Reference To Cell
A1
The primary reason why you would want to make a cell reference absolute is that the formula needs the value contained in cell
A1
and if the cell with the formula containing the reference to cell
A1
is either copied or moved this reference will not change.
Here’s an example demonstrating what would happen if I copied the cells with formulas in column
B
across to column
C
:
| A | B | C | |
|---|---|---|---|
| 1 | 2022 |
2024
=$A$1+COLUMN()
|
2025
=$A$1+COLUMN()
|
| 2 |
2024
=A1+COLUMN()
|
2027
=B1+COLUMN()
|
As you can see the values in column
C
for the first row contain the same formula (though they have different values due to the changing value of the
COLUMN()
formula). Whereas the value in the second row have different values when comparing cell
C1
to
C2
because cell
C2
does not have an absolute reference to cell
A1
, instead it changes across with the direction of the copy and moves the column reference across to cell
B
1
.
If cell
B1
were copied
down
to cell
B3
what would happen to the formulas cell reference to
A1
? This would change the row reference from
A1
to
A
2
as shown below:
| A | B | C | |
|---|---|---|---|
| 1 | 2022 |
2024
=$A$1+COLUMN()
|
2025
=$A$1+COLUMN()
|
| 2 |
2024
=A1+COLUMN()
|
2027
=B1+COLUMN()
|
|
| 3 |
2
=A2+COLUMN()
|
B2
down to cell
B3
produces a result where the cell reference in the formula points to
A2
not
A1
As the reference in the formula in
B3
has changed to
A2
which is an
empty cell
this equates to the value of 0 and the
COLUMN()
formula is 2, therefore
0 + 2 = 2
.
Whereas if we copied cell
B1
down to cell
B4
this would be the result of that operation:
| A | B | C | |
|---|---|---|---|
| 1 | 2022 |
2024
=$A$1+COLUMN()
|
2025
=$A$1+COLUMN()
|
| 2 |
2024
=A1+COLUMN()
|
2027
=B1+COLUMN()
|
|
| 3 |
2
=A2+COLUMN()
|
||
| 4 |
2024
=$A$1+COLUMN()
|
B4
is in the same column as
B1
it has the same result
As you can see from the above formula that was copied from cell
B1
to
B4
the result is the same (as the copied cell is in the same column). While the formula
COLUMN()
will change depending upon where you copy it to the absolute reference
$A$1
stays the same.
Absolute Reference Keyboard Shortcut
To make it easier to enter an absolute reference for a cell in your Google Sheets you can use the shortcut key
F4
to have the spreadsheet automatically insert the necessary dollar signs for the active range your cursor is active on or have just typed in your formula.
For example, if you have just started typing the following formula and your cursor is at the end of the cell reference
A1
as shown below:
=A1│
In Google Sheets you can then hit the
F4
function key on your keyboard and this will change the formula to the following:
=$A$1│
If you continue tapping the
F4
key on your keyboard it will cycle through all the different types of absolute references available for the active range in your formula, therefore, next will be:
=A$1│
This absolute reference keeps the
row
label the same, and if the
F4
key is tapped again then the absolute reference changes to:
=$A1│
This absolute reference keeps the
column
label the same, and if the
F4
key is tapped again the user is returned back to their original cell reference:
=A1│
Therefore, if you do accidentally hit the
F4
key on your keyboard and there is no need to make a cell reference absolute, you can continue tapping the
F4
key to cycle back to your original reference without having to delete the dollar signs from your cell reference manually.
The order of the
F4
keypress is as follows:
- Both row and column absolute
- Just row absolute
- Just column absolute
- No absolutes
This means if your cell already contains or is absolute that pressing the
F4
key will step to the next sequence.
For example, if I have a cell reference that is already
$A1
(column absolute only) and I tap the
F4
key, the cell reference will change to the next sequence, being no absolutes, and will show
A1
.
Does the
F4
keyboard short cut also work with ranges?
Yes, the same
F4
keypress also works if the last cell reference is part of a range.
For example, if you’ve just entered a formula that requires a range (like the
SUM
function) and the active cursor is at the end (or even anywhere in the range notation):
=SUM(A1:A2│
Hitting the
F4
key on your keyboard will produce the same type of absolute references, but will apply the absolute references to the
entire range
, like so:
=SUM($A$1:$A$2│
The first
F4
keypress will produce an absolute range, the second
F4
keypress will produce an absolute reference on the row labels, like so:
=SUM(A$1:A$2│
And the third
F4
keypress will produce an absolute reference on the column labels, like so:
=SUM($A1:$A2│
And finally the fourth
F4
keypress will return the absolute references back to their original form:
=SUM(A1:A2│Can you make just one cell reference in a range absolute using the shortcut key method?
No, you cannot. If you need to make an individual cell in a range absolute, you would need to insert the
$
signs yourself manually.
Here’s what an absolute range reference would look like where only one part of the range reference is absolute:
=SUM($A$1:A2│
This reference above would mean the
SUM
range is increasing in size as the formula is copied either across or down.
However, if you do accidentally tap the
F4
key, it will begin to make changes to the absolute references of the range. To return an absolute range
reference back
to what it was initially, just keep tapping the
F4
key (
4 times should do it
), and you will have your formula back as it was prior to the absolute references, here’s what the cycles looked like at each
F4
keypress from the initial formula above:
- =SUM(A$1:$A$2│
- =SUM($A1:A$2│
-
=SUM(A1:$A2│ -
=SUM($A$1:A2│
As you can see from the above changes made by Google Sheets at each
F4
keypress, the range is returned to its original form after 4 keypresses.
How To Reference
$A$1
Without Dollar Signs?
If using the
absolute reference
syntax for a cell, aka the dollar signs, makes your formula difficult to understand there are two other alternatives available: use named ranges, or use
INDIRECT
formula.
What Are Named Ranges?
Every cell in a spreadsheet has a reference and this is commonly seen with alphabetic characters followed by numeric characters. For example,
AA149
references the cell found at the intersection of cells in column
AA
and cells in row
149
.
However, cell references can be difficult to manage when you’ve got lots of them in a formula.
I prefer using named ranges whenever I have a formula containing more than a couple of absolute references. I find I can easily get things messed up when there are too many absolute references in one formula.
Therefore, instead of using absolute references you can change these cells (or ranges) to a named range .
To create a named range simply select the cell (or cells) and in the white area that contains the reference of the cell (or range) enter a name you would like to call it.
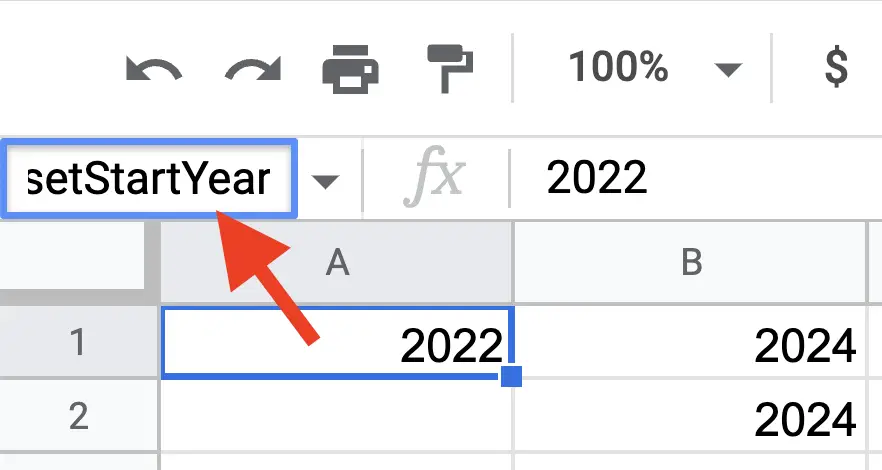
Name box
area as shown above. Enter your desired name for the cell or range.
A type of nomenclature that I have adopted when naming cells that are referenced throughout the spreadsheet is to prefix the name of the cell (or range) with an abbreviation of the sheet. For example, if I have a
Settings
sheet and it has individual cells that reference specific details I would click on each cell and start the name of the range as
setStartYear
– if the cell was to hold the starting year.
I’ve found when you can adopt a naming system that makes sense for you it can be easy in knowing where to go to check the value of that cell AND it prevents name clashes.
Whatever strategy you adopt be mindful of naming clashes where two named ranges have the same name on different sheets. Some spreadsheets, such as Google Sheets, will allow you to have the same name, but the named range would need to be prefixed with the name of the sheet.
For example,
Settings!StartYear
if the named range
StartYear
was used on another sheet.
To me it kind of defeats the purpose of a named range if you have to prefix it with the reference of the sheet name, however, I’m doing this anyway – just in an abbreviated way!
Use
INDIRECT
Formula
If naming ranges doesn’t meet your taste then another option to consider would be the
INDIRECT
formula.
The
INDIRECT
formula takes two parameters: a cell reference (as a string), and a boolean value if the reference is in
A1
notation (default for this parameter is
TRUE
if nothing is entered).
Therefore, instead of using
$A$1
you could use
INDIRECT("A1")
.
As the reference contained within the formula is static (i.e. a string value pointing to a cell reference) it will not change when this formula is copied or moved.
The
INDIRECT
formula can also take a named range as its first parameter, i.e. using the named range
setStartYear
this would look like this with the
INDIRECT
formula:
INDIRECT("setStartYear")
.
At least if you’re unsure of which alternative to use you could use both!
Summary
The absolute reference
$A$1
points to cell
A1
in its formula. The dollar signs wrapped inside the reference merely fix the reference so that should the formula move or be copied the reference to
A1
will not change.
If you find there are just too many dollar symbols in your formula, two alternative ways of using the absolute reference are to use named ranges or the
INDIRECT
function.
An easy way of making a cell reference absolute is to use the keyboard shortcut
F4
, which when tapped multiple times will cycle through all the different forms of absolute cell references available for the range. If the cell
does not have any absolute references
the first
F4
keypress will make both the row and column labels fixed, second
F4
keypress will make the row label fixed (only), the third
F4
keypress will make the column label fixed (only) and the fourth
F4
keypress will return the cell back to it’s original form.
Overall, the absolute cell reference is used to fix or make constant a cell reference in a formula.