As someone who has been using Excel for several years, I know how important it is to understand the basics of the program. One of the most fundamental elements of Excel is the sheet, which is essentially a grid of cells that can be filled with data.
Sheets in Excel are used to organise and manipulate data in a variety of ways. Each sheet can contain a vast amount of information, from simple lists to complex calculations and charts. Sheets can be renamed, reordered, and even hidden to make it easier to work with large amounts of data.
For those who are new to Excel, understanding sheets is an essential first step. By learning how to create, edit, and manage sheets, users can take full advantage of Excel’s capabilities and streamline their workflow. In this article, we’ll explore sheets in Excel in more detail, covering everything from basic terminology to advanced functions.
What Is Excel?
Excel is a powerful spreadsheet software developed by Microsoft. It allows users to organise, calculate and analyse data in a tabular format. Excel is widely used in businesses, finance, and accounting to manage and analyse data.
Excel provides a range of features to users, including the ability to create charts, pivot tables, and macros. It also provides a wide range of mathematical and statistical functions to help users analyse their data. Excel can be used to create budgets, track expenses, and forecast trends.
Excel is a versatile software that can be used in a variety of industries and professions. It is user-friendly and can be customised to suit the needs of the user. Excel is an essential tool for data management and analysis in the modern workplace.
What Are Sheets In Excel
In Excel, a sheet is a single page within a workbook. Each sheet can contain data, charts, and other types of information. By default, a new workbook in Excel contains one sheet, but you can add or remove sheets as needed.
Sheets are identified by tabs at the bottom of the workbook window.
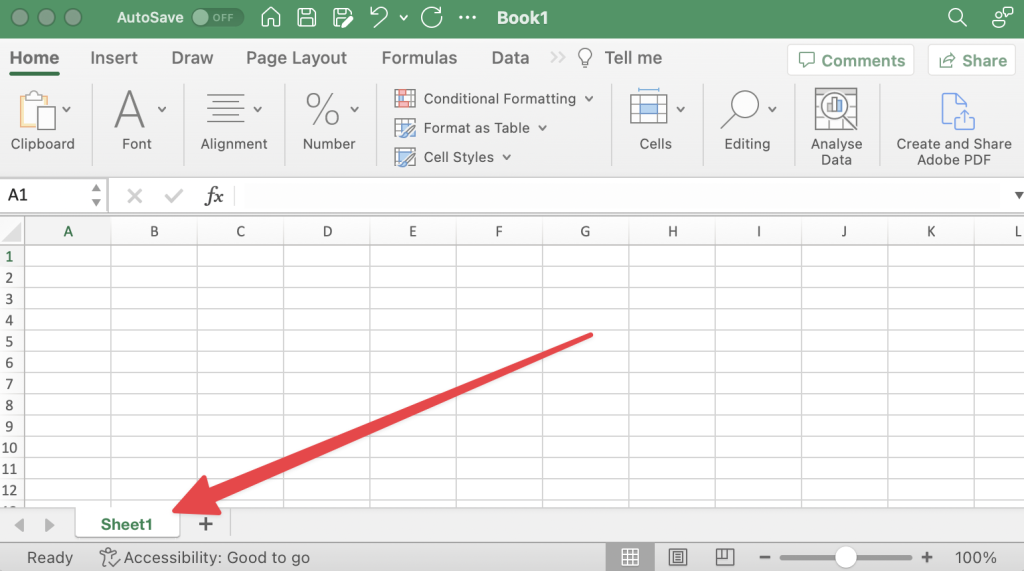
You can click on a tab to switch between sheets or right-click on a tab to rename, move, or delete a sheet. Sheets can also be copied or moved between workbooks.
Sheets in Excel are useful for organising data and keeping related information together. For example, you might use one sheet for your budget, another for your inventory, and a third for your sales data. By separating your data into different sheets, you can easily view, edit, and analyse your information without cluttering your workbook.
How to Create and Manage Sheets in Excel
Creating and managing sheets in Excel is a simple process that can help you organise and manage your data effectively. Here are the steps to create and manage sheets in Excel:
Create a new sheet
To create a new sheet in Excel, click on the plus sign (+) at the bottom of the screen. This will create a new sheet with a default name like Sheet1, Sheet2, etc. You can rename the sheet by double-clicking on the sheet name and typing a new name.
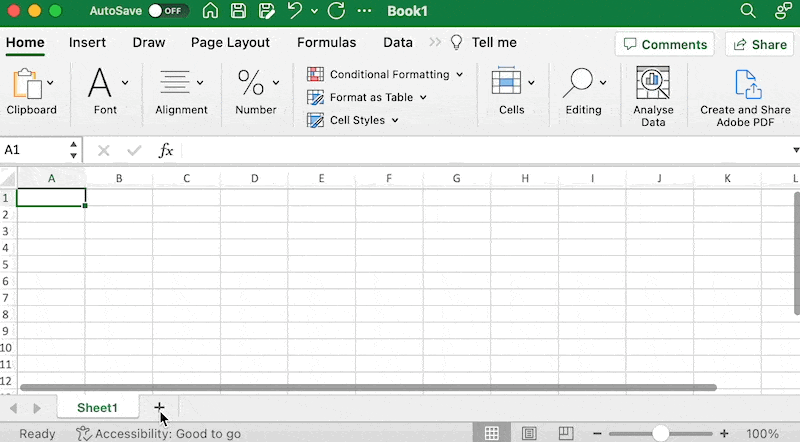
Navigate between sheets
To navigate between sheets, simply click on the sheet name at the bottom of the screen. You can also use the keyboard shortcut
Ctrl + PgUp
to move to the previous sheet and
Ctrl + PgDn
to move to the next sheet.
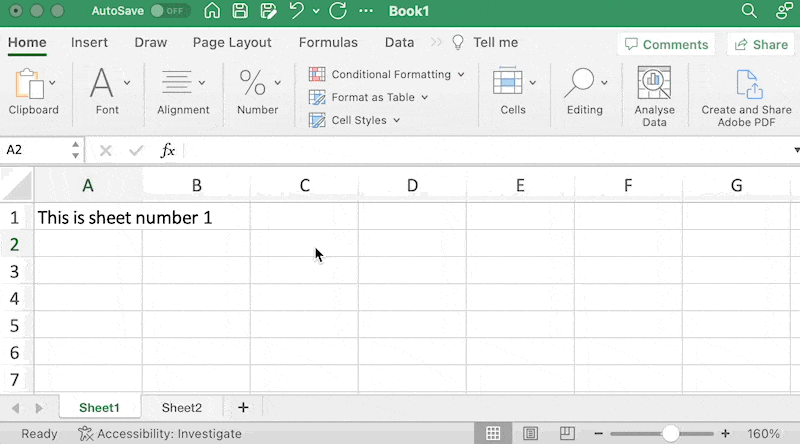
Delete a sheet
To delete a sheet, right-click on the sheet name and select “Delete”. Excel will ask you to confirm the deletion. Click “OK” to delete the sheet.
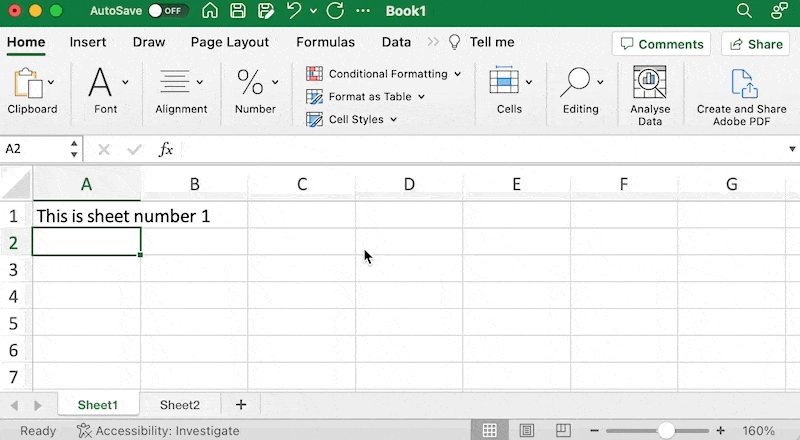
Move or copy a sheet
To move or copy a sheet, right-click on the sheet name and select “Move or Copy”. In the “Move or Copy” dialog box, select the sheet you want to move or copy and choose the location where you want to move or copy the sheet. You can also choose to create a copy of the sheet.
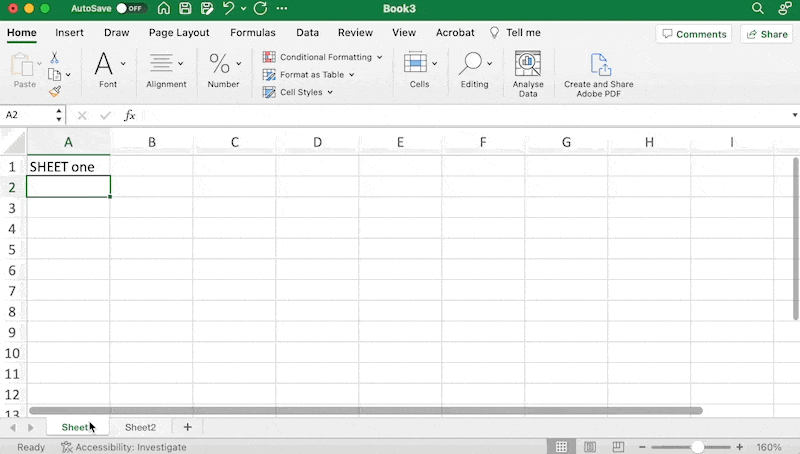
Rearrange Sheet Order
Another way of moving a sheet is to simply click and drag where you would like it to go.
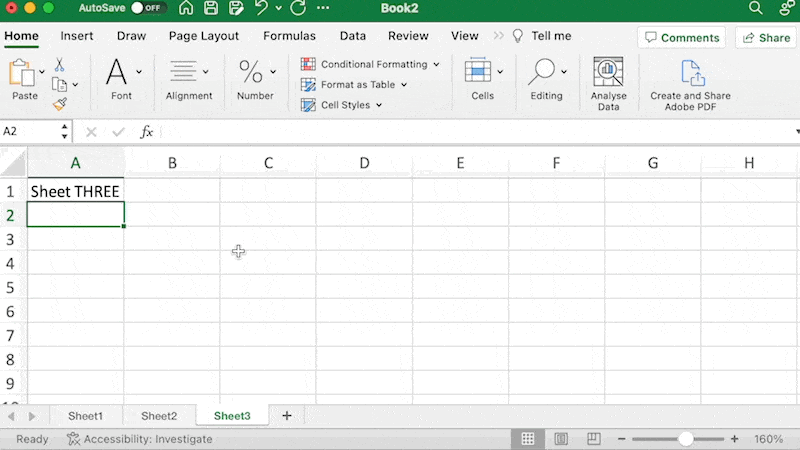
Rename a sheet
To rename a sheet, double-click on the sheet name and type a new name. You can also right-click on the sheet name and select “Rename”.
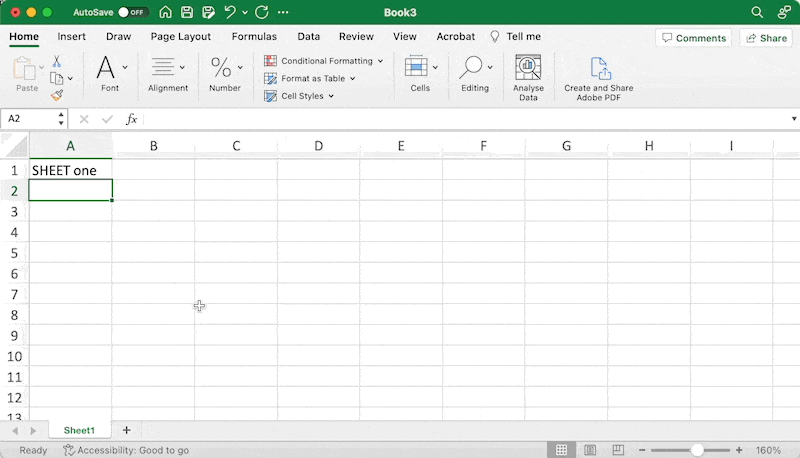
By following these simple steps, you can create and manage sheets in Excel with ease. This will help you organise and manage your data effectively, making it easier to work with and analyse.
Benefits of Using Sheets in Excel
As an avid user of Excel, I have found that using sheets has many benefits that can make managing data much easier.
Here are a few reasons why I believe learning how to use sheets are valuable:
- Organisation: Sheets allow you to organise your data into separate tabs, making it easier to find and manage specific information. This is particularly useful when working with large datasets.
- Efficiency: With sheets, you can quickly and easily create formulas that perform calculations across multiple cells or tabs. This can save you a lot of time and effort compared to manually calculating each value.
- Customisation: Sheets offer a wide range of formatting options, allowing you to customise the appearance of your data to suit your needs and how data is reported. You can also add charts and graphs to visualise your data in a more meaningful way.
Overall, I find that using sheets in Excel can greatly improve the efficiency and organisation of data management. By taking advantage of the various features available, you can streamline your workflow and make better use of your time.
Sheets In Excel Summary
In conclusion, sheets in Excel are a powerful tool that can help you organise and analyse your data. By creating multiple sheets within a single workbook, you can keep related information together and easily switch between different views of your data.
Whether you are working with financial data, project plans, or any other type of information, Excel sheets provide a flexible and intuitive way to organise and manipulate your data. With features such as conditional formatting, data validation, and pivot tables, you can gain valuable insights and make informed decisions based on your data.
Overall, mastering the use of sheets in Excel can greatly enhance your productivity and effectiveness in working with data. By taking advantage of the many features and functions available, you can turn raw data into actionable insights and achieve your goals more efficiently.
