What is a cell in Excel?
Once you dive into learning Excel it doesn’t take long before you discover a whole new world with its own language! And cells are a frequent term used, so what is it?
Simply put, cells are the individual unit of an Excel grid spreadsheet. Each cell can contain a piece of data, such as a number, text, or formula, and can be formatted in various ways to make it easier to read and understand.
Cells in Excel are arranged in a grid-like pattern, with each cell identified by a unique identifier made up of a combination of letters and numbers.
For example, the cell in the top-left corner of a spreadsheet is called A1, while the cell in the bottom-right corner might be something like XFD1048576. You can think of each cell as a tiny container that holds a specific piece of information.
Cells are incredibly versatile and can be used for a wide range of tasks in Excel. They can be used to perform calculations, store data, and even create charts and graphs. By understanding how cells work and how to manipulate them, you can unlock the full potential of Excel and take your data analysis skills to the next level.
Overview of Excel Cells
In Excel, a cell is the basic unit of a worksheet where data is entered and processed. Each cell is identified by a unique address, which is a combination of a column letter and a row number. For example, cell A1 is located in the first column and first row of the worksheet.
Excel cells are used to store different types of data, such as numbers, text, dates, and formulas. They can also be formatted to change the appearance of the data, such as font size, colour, and alignment.
Cells can be selected individually or in groups, and can be copied, pasted, and moved within a worksheet or between worksheets. They can also be merged and split to create larger or smaller cells.
Understanding Cell References
In Excel, a cell reference is a combination of the column letter and row number that identifies a specific cell. Understanding cell references is essential to working with formulas and functions in Excel.
There are three types of cell references: absolute, relative, and mixed.
Absolute cell references are fixed and do not change when a formula is copied to another cell.
Relative cell references change based on the position of the formula when it is copied to another cell.
Mixed cell references have either the column or row fixed, while the other changes.
To create a cell reference, simply click on the cell you want to reference. The cell reference will appear in the formula bar at the top of the screen. You can also manually type in the cell reference.
When working with formulas and functions, it is important to understand how cell references work. By using the correct type of cell reference, you can ensure that your formulas and functions work correctly and efficiently.
Overall, understanding cell references is a fundamental concept in Excel that will help you work more effectively with formulas and functions.
Working with Cell Formatting
When working with Excel, formatting cells is essential to make your data more readable and visually appealing. Here are some ways to format cells in Excel:
- Font style and size: You can change the font style and size of the text in a cell to make it stand out. You can also make text bold, italic, or underlined.
- Cell borders: You can add borders to cells to separate them from each other or to highlight certain cells. You can choose the style, color, and thickness of the borders.
- Cell shading: You can fill cells with a color to make them stand out. You can choose from a variety of colors and patterns.
- Number formatting: You can format numbers in cells to display them in a specific way. For example, you can display currency symbols or add decimal places.
To format a cell, simply select the cell or range of cells you want to format and then choose the formatting option you want from the Home tab in the Excel ribbon.
Formatting cells in Excel can help you present your data in a clear and organized way. By using different formatting options, you can make your data easier to read and understand, which can be especially helpful when presenting your data to others.
Using Formulas and Functions in Cells
When working with Excel, using formulas and functions can save a lot of time and effort. Formulas are expressions that perform calculations on values in a cell or range of cells. Functions, on the other hand, are predefined formulas that can perform specific calculations.
To use a formula in a cell, start by selecting the cell where you want the result to appear. Then, type the equals sign (=) followed by the formula. For example, to add the values in cells A1 and B1, type =A1+B1 in the cell where you want the result like this:
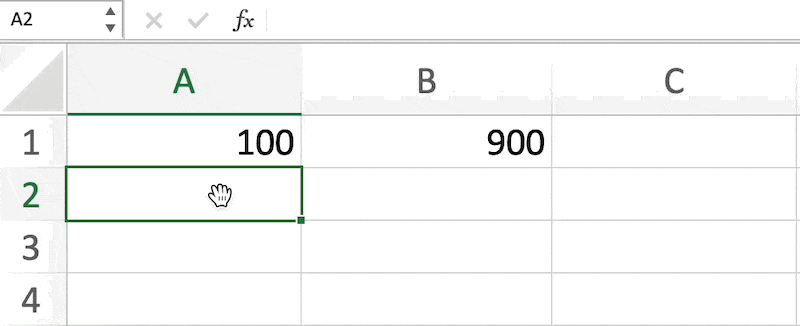
Functions can be accessed through the “Formulas” tab in the Excel ribbon. Commonly used functions include SUM, AVERAGE, MAX, MIN, and COUNT. To use a function, select the cell where you want the result to appear, click on the “Formulas” tab, and choose the desired function from the list.
Functions can also be nested, meaning that one function can be used as an argument within another function. For example, to find the average of a range of cells that meet a specific condition, the AVERAGEIF function can be used. This function takes two arguments: the range of cells to evaluate, and the condition to be met. The condition can be specified using logical operators such as “greater than” or “less than”.
Tips And Tricks for Working With Excel Cells
As an expert in Excel, I have discovered several tips and tricks that can help you work with cells more efficiently. Here are some of the best ones:
- Use keyboard shortcuts: Learning keyboard shortcuts can save you a lot of time and effort. For example, pressing
Ctrl + CandCtrl + Vto copy and paste cells is much faster than using the mouse. - Format cells: Formatting cells can make your data easier to read and understand. You can change the font, size, colour, and alignment of cells to make them stand out.
- Use conditional formatting: Conditional formatting allows you to highlight cells based on specific criteria. For example, you can use it to highlight all cells that contain a certain word or number.
- Freeze panes: If you have a large spreadsheet, it can be helpful to freeze the top row or left column so that it stays in view as you scroll through the rest of the data.
By using these tips and tricks, you can become more efficient at working with Excel cells and save yourself a lot of time and effort in the long run.
What Are Cells: Summary
Through this article, I have explained what cells are in Excel and how they can be used to store and manipulate data. By understanding the basics of cells, you can create complex spreadsheets that can help you analyze data, make predictions, and make informed decisions.
Cells are the fundamental building blocks of Excel, and they can be used to store a wide range of data types, including numbers, text, dates, and formulas. By using formulas, you can perform complex calculations on your data and create dynamic spreadsheets that update automatically when you change the data.
Excel also provides a range of tools and features that can help you format your data, create charts and graphs, and analyze your data in various ways. By using these tools, you can create professional-looking spreadsheets that are easy to read and understand.
In conclusion, cells are an essential part of Excel, and they play a vital role in helping you store, manipulate, and analyze your data. By mastering the basics of cells, you can unlock the full potential of Excel and create spreadsheets that are both powerful and easy to use.