Merged cells are a great way to span content over multiple cells, and you can easily remove a single merged cell with one click by clicking on the merge cell button, but unfortunately, you cannot apply the same process when trying to unmerge a whole array of rows or columns that contain cells with multiple merges.
For example, have a look at the following spreadsheet which contains a multiplicity of rows all containing 3 merged cells:
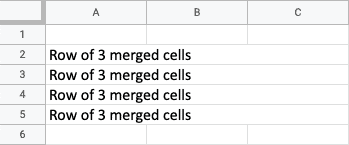
The tedious way of unmerging each row is to select one row at a time and then click on the merge icon, but this would get very time-consuming very quickly.
An easier way of doing this is to select all the rows that contain merged cells and to then click on the down arrow beside the merge cell button and to select the option Unmerge, as demonstrated here in this picture:
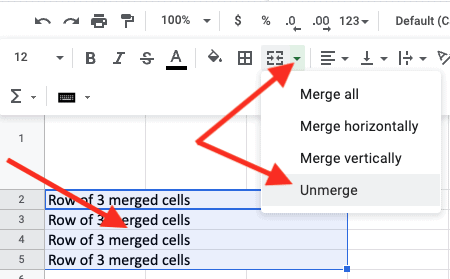
Unmerge Is Greyed Out
If the option to unmerge in Google Sheets is greyed out this is because the active cell which started the selection of merged cells is itself not a merged cell.
Here’s an example: in rows 2 through 5 I have 3 cells merged in each row, but in row 6 I have only 2 cells merged, leaving cell C6 as an unmerged cell.
If I start my selection from a merged cell, say starting in row 2 and highlighting down the other rows, the option to unmerge is available.
However, if I start my selection from cell C6 (the cell that isn’t merged) and highlight UP, then the option to unmerge is unavailable, as shown here:
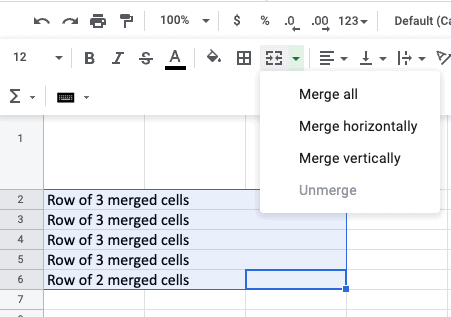
Therefore, to get around this issue make sure you start by selecting a merged cell and whether or not the range contains non-merged cells the option to unmerge will be available.
How To Unmerge An Entire Sheet
If your Google Sheet contains a whole bunch of merged cells in various places and you just want to unmerge everything on the active sheet, then you’ll notice when you click on the area to the left of column A and above row 1 (the area that allows you to select all on the active sheet) as shown here:
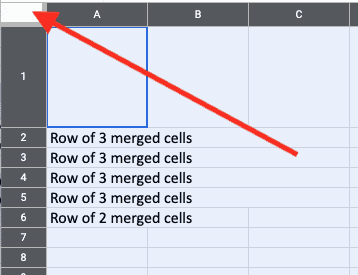
Notice that when you do this what now becomes the active cell (the blue highlighted cell): it moves to cell A1.
Therefore, as you’ve learned from the above, to unmerge everything that has been selected you need to make sure the active cell is itself a merged cell.
By clicking on the select all option for the active sheet you, therefore, need to make cell A1 a merged cell for the operation of unmerging everything on that sheet.
Once you’ve merged cell A1 with another adjacent cell you can then click the select all area of the active sheet and proceed at unmerging all the cells in that sheet:
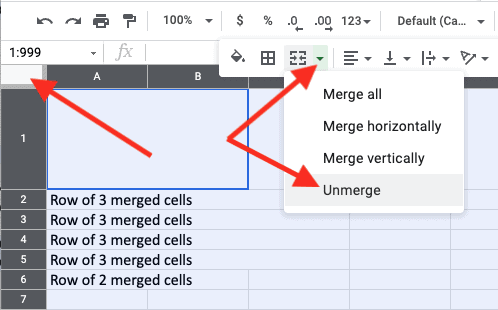
Summary
Unmerging a cell in a spreadsheet is a relatively easy task, but this becomes more difficult when there are a series of merged cells that you want to unmerge.
In Google Sheets, there is the ability to unmerge a selection of cells provided the active cell is itself a merged cell. This can enable users to unmerge not only a specific range but also an entire sheet in one click.