If a cell contains words it can be easy to split these into individual cells using the
Text to columns
feature in Excel. Simply select the cells you want to split into multiple columns, navigate to the
Data
menu then click on the
Text to Columns
button. From this
Text Wizard
window select
Delimited
width (click
Next >
), then set the delimiter type to
Space
(click
Next >
) then click Finish.
Here are the windows from the Text to Columns Wizard :
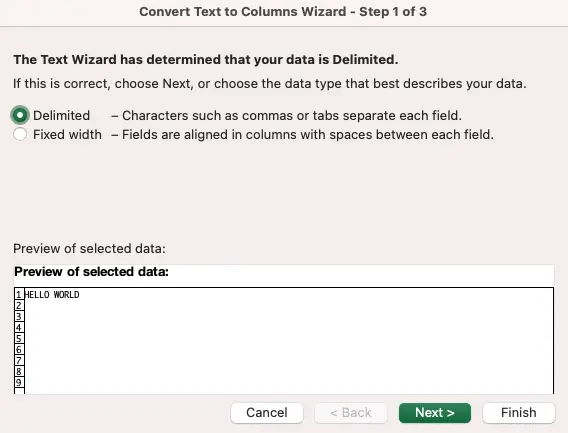
Delimited
setting.
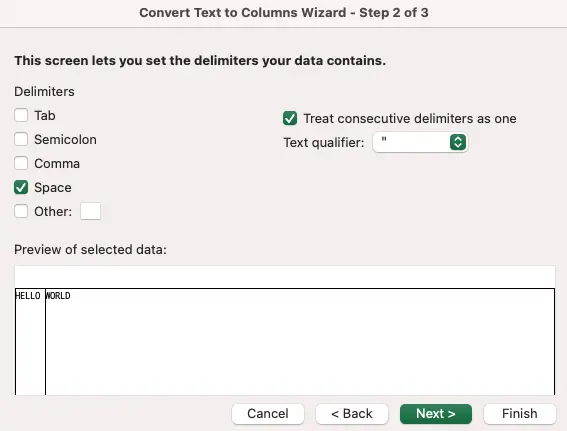
Space
delimiter type
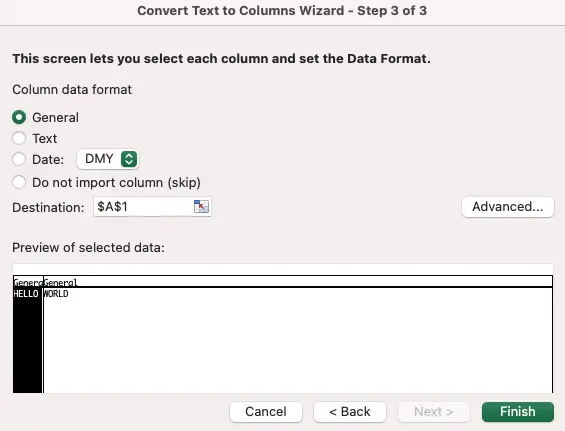
Finish
If you’re using a Google Sheets spreadsheet you can simply use the
SPLIT
function, like so:
| A | B | |
|---|---|---|
| 1 | HELLO WORLD | |
| 2 |
HELLO
=SPLIT(A1," ")
|
WORLD
|
SPLIT
enables you to split words into multiple cells
But how do you separate each character in a cell into individual cells?
To separate each character in the source cell (
$A$1
) into multiple cells use the
MID
function like so in an adjacent cell, like
$B$1
:
MID($A$1, COLUMNS($A$1:A1), 1)
and copy this formula across so that all characters from the source cell are separated into their individual cells.
What Does The
MID
Function Do?
The
MID
function takes three parameters, and has the following signature:
=MID(value, start, length)
The first parameter takes a value, such as a string or a number to operate on. The second parameter is where to start capturing with
1
representing the first character from what was used in the
value
parameter. The third parameter is the number of characters to capture from the
start
value.
For example,
MID("Hello World", 4, 1)
would return
just
the 4th character
l
(as the length of the capture is just 1 character). If the formula were
MID("Hello world", 4, 2)
it would return
lo
(as the length of the capture is 2 characters).
Therefore, to extract each letter into its own cell would mean the
MID
formula would be capturing one character at a time. This would further mean the
length
property would be of value
1
and the
start
value would start at
1
and stop when it had progressed through the entire length of the cell.
Here’s an example:
| A | B | C | |
|---|---|---|---|
| 1 | HI | ||
| 2 |
H
=MID($A$1,1,1)
|
I
=MID($A$1,2,1)
|
=MID($A$1,3,1)
|
MID
formula multiple times enables capturing each character from the original word
Notice also from the above spreadsheet that if you try to capture an element that isn’t present in the cell, such as the third character from the word
HI
(there is none) it doesn’t error or throw an
#N/A
.
Two of the
MID
parameters are static: the first parameter references the cell to separate into individual cells, and the last parameter is just
1
. So how can you make the second parameter more dynamic?
By using the
COLUMNS
formula you can capture the right index of the character needed according to its position, something like so:
| A | B | C | |
|---|---|---|---|
| 1 | HI | ||
| 2 |
H
=MID($A$1,COLUMNS($A$1:A1),1)
|
I
=MID($A$1,COLUMNS($A$1:B1),1)
|
=MID($A$1,COLUMNS($A$1:C1),1)
|
COLUMNS
formula for the second parameter as the formula is expanded left it will naturally capture the characters from the original cell
Separate Characters in Cell: Summary
The
MID
formula enables users to capture a minimum of one character from a reference cell. By using the
MID($A$1, COLUMNS($A$1:A1), 1)
formula and copying this across (to the right) you can have all characters in the original cell
A1
separated into individual cells.
This same technique can apply to both Microsoft Excel spreadsheets and Google Sheets as the
MID
formula is common to both platforms.
