If you work with large amounts of data in Excel, you know how important it is to be able to quickly and easily find specific information. Luckily, Excel has a built-in Find feature that makes it easy to do just that. Whether you need to find a specific word or number or you need to locate a certain cell or range of cells, the Find feature can help.
To use the Find feature in Excel, simply click on the Home tab in the ribbon and then click on the Find & Select button.
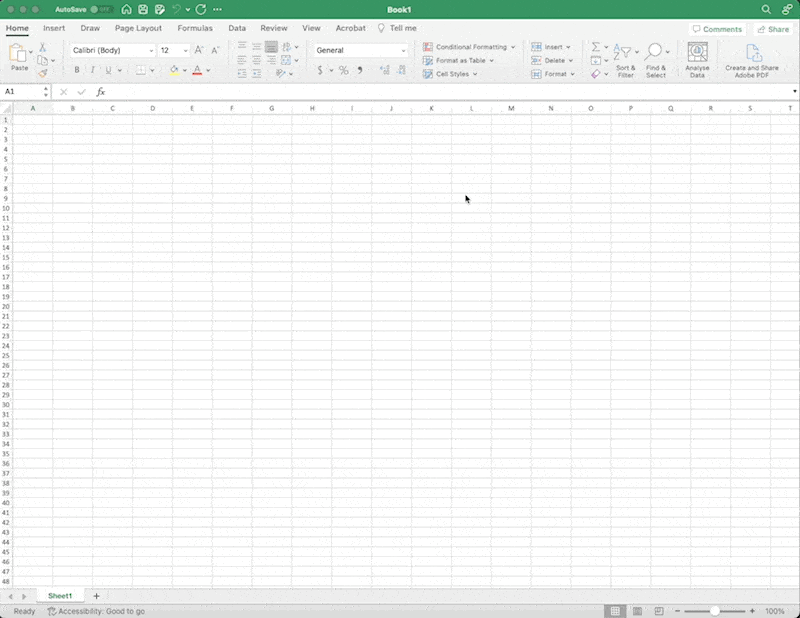
From there, you can choose to search for specific text, numbers, or formulas, or you can search for formatting options such as font color or cell background color. You can also choose to search within a specific range of cells or within the entire worksheet.
Accessing the Find Function
The Find function in Excel is an essential tool for locating specific data within a spreadsheet. Here’s how to access it:
1. Open the Excel spreadsheet that you want to search.
2. Click on the “Home” tab in the Excel ribbon.
3. Look for the “Find & Select” button in the “Editing” group. Click on the arrow next to it to open the dropdown menu.
4. Select “Find” from the dropdown menu. Alternatively, you can use the keyboard shortcut Ctrl + F to open the Find dialog box.
5. The Find dialog box will appear. In the “Find what” field, type the text or value that you want to search for. You can also use the “Options” button to specify additional search criteria such as match case or match entire cell contents.
6. Click on the “Find Next” button to start the search. Excel will highlight the first occurrence of the search term in the spreadsheet. You can continue to click on “Find Next” to locate additional instances of the search term.
7. When you’re finished searching, click on the “Close” button to exit the Find dialog box.
Using the Find function can save you a lot of time when working with large or complex spreadsheets. By following these simple steps, you can quickly locate the data that you need.
Using Basic Find Functionality
Excel’s Find function is a powerful tool that can help you quickly locate specific data in a spreadsheet. The basic Find functionality allows you to search for a specific word or phrase within a range of cells, and can be accessed using the keyboard shortcut Ctrl + F.
To use the Find function, first select the range of cells you want to search. Then, press Ctrl + F to open the Find and Replace dialog box. In the “Find what” field, type the word or phrase you want to search for.
You can also use the “Options” button to specify additional search criteria, such as whether to search for whole words only or to match the case of the search term.
Once you have entered your search criteria, click “Find Next” to begin the search. Excel will highlight the first cell that matches your search criteria, and you can continue searching by clicking “Find Next” again.
If you want to replace the search term with a new value, you can use the “Replace” tab in the Find and Replace dialog box. Simply enter the new value in the “Replace with” field, and click “Replace” or “Replace All” to make the changes.
Overall, the basic Find functionality in Excel is a simple yet powerful tool that can help you quickly locate specific data in a spreadsheet. By using the additional search criteria and the Replace function, you can further refine your search and make changes to your data with ease.
Using Advanced Find Functionality
Excel’s Advanced Find functionality provides a powerful way to find and replace specific data within a worksheet or workbook. This feature allows you to search for data based on a variety of criteria, including formatting, values, and formulas. Here’s how to use it.
To access the Advanced Find feature, click on the “Find & Replace” button in the “Editing” group of the “Home” tab. From there, select “Advanced Find” to open the dialog box.
Within the Advanced Find dialog box, you can specify a range of search criteria, including specific text or values, formatting, and formulas. You can also choose to search within specific worksheets or the entire workbook.
| Criteria | Description |
|---|---|
| Within | Choose whether to search within the current worksheet or the entire workbook. |
| Look in | Choose whether to search for values or formulas. |
| Search | Specify the text or value to search for. |
| Format | Specify the formatting criteria to search for. |
| Options | Choose whether to match the entire cell or just part of it, and whether to search for case-sensitive matches. |
Once you’ve specified your search criteria, click “Find Next” to begin the search. Excel will highlight the first cell that matches your criteria. From there, you can choose to replace the value or formatting of the cell, or continue searching for additional matches.
Using Excel’s Advanced Find functionality can save you time and effort when searching for specific data within a worksheet or workbook. By specifying a range of search criteria, you can quickly and easily locate the data you need, without having to manually search through each cell or worksheet.
Tips and Tricks
Excel’s Find feature can be a powerful tool when used correctly. Here are a few tips and tricks to help you get the most out of it:
- Use wildcards to search for specific patterns. For example, if you want to find all cells that start with the word “apple”, you can use the search term “apple*”. The asterisk acts as a wildcard and will match any number of characters after the word “apple”.
- Use the “Match entire cell contents” option to avoid finding partial matches. This is especially useful when searching for numbers, dates, or other values that may appear as substrings in other cells.
- Use the “Find All” button to get a list of all cells that match your search criteria. This can be helpful when dealing with large datasets or when you need to make multiple changes at once.
- Use the “Replace” feature to quickly make changes to your data. For example, you can replace all instances of “USA” with “United States” in just a few clicks.
- Use the “Options” button to refine your search criteria. You can search by format, comments, formulas, and more.
By using these tips and tricks, you can save time and improve the accuracy of your data analysis in Excel.
Find Data In Excel: Summary
Excel’s Find feature is a powerful tool that can save you time and effort when working with large spreadsheets. By using this feature, you can quickly locate specific data and make changes as needed.
Remember to use the various options available to you, such as searching by values or formulas, using wildcards or regular expressions, and selecting specific cells or columns. These options can help you refine your search and find exactly what you’re looking for.
Overall, mastering the Find feature in Excel can greatly improve your efficiency and productivity when working with spreadsheets. With a little practice, you’ll be able to quickly and easily locate and manipulate data, saving you time and effort in the long run.